Bonjour,
Aujourd’hui,
je vais vous montrer comment gérer un parc informatique à l’aide de GLPI, allant
de l’installation à la configuration de GLPI jusqu’à l’ajout des équipements à
gérer, mais aussi comment à l’aide de plugin spécialisé pouvoir détecter et enregistrer
automatiquement des éléments au sein de GLPI.
Mais
tout d’abord,
Qu’est-ce que GLPI ?
GLPI
pour Gestion Libre de Parc Informatique est un outil open source de gestion des
services informatiques et de gestion des services d’assistance qui centralise
les informations de contrôle et d’organisation de parc informatique, notamment
l’inventaire, le ticketing et la gestion. GLPI est une application web édité en
PHP qui aide les entreprises à gérer leur système d’information, de construire
un inventaire de toutes les ressources de la société et de réaliser la gestion
des tâches administratives et financières. GLPI fournit également aux
utilisateurs un service leur permettant de signaler des incidents ou de créer
des demandes basées sur un actif ou non, ceci par la création de ticket
d’assistance.
Maintenant
que vous en savez un peu plus sur GLPI, nous allons entrer dans le vif du
sujet.
(Ps: dans cet article nous allons installer sur un serveur GNU/Linux
en occurrence dans notre cas ici Ubuntu 18 la toute dernière version à ce jour
du logiciel GLPI qui est actuellement la version 9.4.5.)
Considérons
qu’on souhaite gérer l’ensemble d’un parc informatique comprenant différents
éléments comme représentés sur la topologie suivante :
Pour
la mise en place de notre serveur GLPI, nous commençons par nous rendre sur le
serveur GNU/Linux sur lequel l’installation doit se faire :
Puis,
avec la commande « apt-get install apache2 php
mysql-server libapache2-mod-php php-curl php-mysql php-mbstring php-gd
php-xml », nous allons installer un ensemble de packages nécessaire
à la mise en place et la configuration de notre futur outil GLPI ; parmi
ces paquets, on retrouve notamment des librairies PHP et des éléments utiles pour
la création et la gestion de la base de données, mais aussi impératif pour le bon
fonctionnement du service Apache qui va jouer le rôle de notre serveur web.
Ensuite,
nous devons télécharger les codes sources de notre futur outil GLPI à
installer, pour ce faire, nous nous rendons sur le site officiel de GLPI https://glpi-project.org/fr/,
Puis,
une fois dans la rubrique Téléchargements, nous cliquons sur le bouton Télécharger :
Et
on copie le lien de téléchargement de l’archive de GLPI.
À
l’aide de la commande « wget »,
suivi du lien précédemment copié, nous allons télécharger directement les codes
sources pour l’installation de GLPI depuis le terminal de notre serveur ;
Ensuite,
nous décompressons via la commande « tar –xzvf
glpi-9.4.5.tgz » l’archive nouvellement télécharger :
Avant de pouvoir
exécuter l’installation proprement dite de GLPI, il est nécessaire pour la
suite de modifier le mot de passe d’accès au système de gestion de base de
données MySQL qui va contenir la future base de données de notre outil GLPI,
étant donné que par défaut le mot de passe est … en fait il y en a pas du
tout 😅 il est donc primordial d’en
définir un ; pour ce faire, une fois qu’on s’est connecté à MySQL en
indiquant comme identifiant d’utilisateur root et rien comme mot de passe associé, à
l’aide de la commande « ALTER USER
‘root’@’localhost’ IDENTIFIED WITH mysql_native_password BY
‘nouveau_mot_de_passe’ ; » nous allons définir un nouveau mot
de passe pour l’utilisateur root, dans notre cas, le nouveau mot de passe est donc password (je sais ce
n’est pas très robuste comme mot de passe mais pour nous ça convient ici 😜).
Puis,
avec la commande « chown –R www-data :www-data
/var/www/html/glpi » nous attribuons les droits sur le répertoire de
GLPI et enfin avec la commande « systemctl
restart apache2 » ou à la place la commande « service apache2 restart » nous redémarrons le
service Apache ;
Après
s’être rassuré de l’adresse IP de notre serveur,
Pour
poursuivre avec l’installation de GLPI nous devons nous rendre maintenant sur
un navigateur internet et dans un nouvel onglet renseigner l’adresse IP de
notre serveur suivie de /glpi :
Une
fois qu’on appui sur la touche Entrée de notre clavier, nous allons automatiquement être
redirigé vers la page d’installation de GLPI.
Ensuite,
après avoir sélectionné la langue de notre choix,
Nous
cliquons sur le bouton OK pour continuer :
Puis,
nous acceptons les termes de la licence et les conditions d’utilisation de GLPI
(après avoir lu toutes les données énoncées bien sûr 😉) et on va cliquer sur le bouton Continuer
pour poursuivre l’installation.
Enfin,
il ne nous reste plus qu’a cliquer sur le bouton Installer pour déclencher les étapes
essentielles de l’installation :
L’étape
0 consiste à vérifier via différents tests effectués par le logiciel, la
compatibilité de l’outil GLPI à installer avec l’environnement système de notre
serveur ;
Ensuite,
à l’étape 1 nous devons définir les informations nécessaires pour l’accès à la
base de données, une fois que les informations sont correctement renseignées
nous cliquons sur Continuer ;
Puis,
à l’étape 2 avant de cliquer sur Continuer on demande à GLPI de créer pour nous une nouvelle base
de données si on n’en a pas déjà défini une au préalable ou alors d’utiliser à
la place une base de données déjà existante :
Une
fois la base de données correctement initialisée, nous poursuivons en validant
sur Continuer, à
ce stade la base de données est parfaitement synchronisée avec GLPI qui peut à
présent y renseigner des informations (tables, données,…) ;
À
l’étape 4, on peut approuver ou non la récolte des informations d’usage sur
l’outil par les équipes de GLPI dans le but d’améliorer pour de futures mises à
jour les fonctionnalités et l’utilisation de GLPI.
Nous
poursuivons cette fois-ci avec la possibilité de faire un don ou encore de demander
de l’assistance au support technique des équipes de GLPI,
Enfin
à l’étape 6, nous prenons connaissance des identifiants et mots de passe des différents
comptes par défaut prévu pour se connecter à l’interface web de GLPI et on clique
sur Utiliser GLPI.
Et
voilà notre installation est terminée 😀 !
Nous
nous trouvons à présent sur la page d’authentification de GLPI, on renseigne
les informations relatives à l’un des comptes précédemment indiqué ;
Une
fois arrivé sur la page d’accueil de notre serveur GLPI nous remarquons un
message d’avertissement qui nous recommande pour des raisons de sécurité de
modifier les mots de passe définis par défaut pour les comptes d’accès. Pour ce
faire, il suffit de cliquer sur le message en question,
Pour
être redirigé vers une page où nous pouvons modifier les informations (telles
que le nom, le mot de passe, la photo, …) relatives à un compte et pour que ces
nouvelles informations se mettent à jour nous cliquons sur Sauvegarder.
Maintenant
que notre serveur GLPI est fonctionnel, nous pouvons y installer des plugins. GLPI
dispose de nombreux plugins chacun ayant un rôle et une fonctionnalité précise.
Ces plugins facilitent grandement la manière de gérer un parc informatique.
Parmi
les plugins de GLPI il y en a un qui est grandement indispensable : FusionInventory,
ce plugin permet (entre autres) via des agents, de remonter automatiquement des
informations propres à un équipement (nom, processeur, mémoire, logiciels, composants,
système d’exploitation, …) directement vers le serveur GLPI, ce qui permet un
grand gain de temps et nous évite de renseigner manuellement chaque entité d’un
parc informatique 😎.
(Ps: par la suite nous allons voir d’autres fonctionnalités toutes
aussi intéressantes du plugin FusionInventory.)
Pour
ajouter un plugin au sein de notre serveur GLPI, nous commençons par nous
rendre dans le menu Configuration
et nous sélectionnons la rubrique Plugins :
Ensuite,
en cliquant sur le bouton marqué Voir le catalogue des plugins nous pouvons avoir un aperçu de
tous les plugins que nous pouvons installer au sein de notre serveur GLPI.
Une
fois que nous avons appuyé sur ce bouton, nous sommes redirigé vers le site du
projet GLPI qui s’occupe de mettre à notre disposition l’ensemble des plugins
existants pouvant être ajouté à notre serveur ;
(Ps: ce site est un vaste catalogue regroupé en plusieurs sections des
différents plugins pouvant être installé sur un serveur GLPI, depuis ce site on
a également la possibilité d’ajouter un plugin qu’on a soit même confectionné.)
Nous
recherchons à l’aide de la barre de recherche le plugin que nous souhaitons
installer, dans notre cas ici, il s’agit du plugin FusionInventory :
Une
fois qu’on a sélectionné notre plugin, pour accéder à la page de téléchargement
de celui-ci nous cliquons sur ce symbole,
Il
ne nous reste plus qu’a copier le lien du plugin que l’on souhaite
installer ;
Puis,
en se servant de la commande « wget »
on télécharge l’archive du plugin FusionInventory.
Une
fois que le téléchargement est terminé, on décompresse l’archive,
Après
avoir renommé le répertoire issu de la précédente décompression de son nom
d’origine à tout simplement celui de FusionInventory pour faciliter sa visibilité dans GLPI, on
attribue également les droits d’accès au serveur web.
Ensuite,
pour finaliser l’installation de notre nouveau plugin, nous nous rendons de
nouveau au niveau de la rubrique Plugins sur l’interface web de notre serveur GLPI et nous apercevons
cette fois-ci le plugin FusionInventory présent sur cette page. Pour terminer son
installation, il nous faut cliquer sur ce symbole :
Lorsque
l’installation est terminée, nous devons activer le plugin FusionInventory ;
Maintenant
que notre plugin FusionInventory
est bien installé et activé au sein de notre serveur GLPI, nous devons encore
un petit peu le configurer dans le but de le paramétrer à notre convenance,
pour ce faire, nous nous rendons dans la rubrique FusionInventory du menu Administration.
On
aperçoit dès lors le message d’alerte Le cron de GLPI ne fonctionne pas, voir documentation renvoyé par
l’interface web, ceci est en fait dû à une absence du fichier cron.php au sein
de notre serveur GLPI ;
(Ps: la crontab sous un serveur GNU/Linux est la table qui gère les
actions automatiques, ainsi en intégrant un fichier cron.php ce dernier va se
charger d’envoyer automatiquement toutes les minutes une requête sur notre
serveur.)
Pour
corriger cela, nous entrons la commande « crontab
–u www-data –e » directement sur notre serveur GLPI et on
effectue le choix 1 :
Puis,
on ajoute la ligne « */1 * * * * /usr/bin/php5
/var/www/html/glpi/front/cron.php &>/dev/null » à la fin du
fichier qui vient juste de s’ouvrir avant de le sauvegarder,
Et
il ne nous reste plus qu’a redémarrer le processus du cron avec la commande « /etc/init.d/cron restart ».
Nous
nous rendons par la suite dans la rubrique Actions automatiques du menu Configuration ;
Puis,
dans la liste des actions affichées nous recherchons et sélectionnons celle
nommée taskscheduler :
Ensuite,
pour terminer nous cliquons sur le bouton marqué Exécuter,
Si
nous retournons à nouveau sur la page d’administration du plugin FusionInventory,
nous constatons que le message d’alerte de tout à l’heure a complètement disparu 😊.
Maintenant
que notre serveur GLPI est fonctionnel et qu’on a installé le plugin FusionInventory
dessus, nous devons à présent sur les postes clients à inventorier faire de même
en y installant cette fois-ci les agents FusionInventory pour récupérer et envoyer
directement les informations remontées des postes vers notre serveur GLPI.
Par
exemple, si l’on souhaite ajouter une nouvelle machine Windows à inventorier depuis
GLPI pour notre parc informatique, nous devons tout d’abord télécharger le
logiciel agent en question depuis le projet fusioninventory-agent/releases sur le site
github.com/fusioninventory
en fonction de l’architecture système de l’ordinateur Windows à inventorier :
Une
fois le téléchargement terminé, nous exécutons le logiciel en mode
‘‘Administrateur’’,
Après
avoir choisi la langue de préférence pour la suite de l’installation, nous
cliquons sur le bouton OK ;
Ensuite,
nous cliquons sur le bouton Suivant > :
Puis,
nous cochons l’option J’accepte les termes de la licence (après avoir lu les termes de
la licence utilisateur bien sûr 😏) et on valide sur Suivant > ;
Par
la suite une nouvelle fenêtre nous invite à choisir le type d’installation (par
défaut il s’agit d’une installation Complète), ainsi que les composants que
l’on souhaite installer sur notre futur agent FusionInventory, une fois toutes les
options cochées convenablement nous cliquons sur le bouton Suivant > :
Ensuite,
une autre fenêtre s’affiche et nous invite à choisir le répertoire
d’installation du logiciel agent, nous laissons celui indiqué par défaut et on
poursuit l’installation.
Maintenant,
nous devons indiquer à notre futur agent l’adresse du serveur de destination
des informations d’inventoring qu’il doit remonter, le format de cette adresse
a indiquer est sous cette forme http://adresseIP/glpi/plugins/fusioninventory, sur cette même
fenêtre, nous pouvons cocher l’option Installation rapide (pour que des fenêtres supplémentaires ne
s’ouvrent pas au cours de l’installation du logiciel) avant de cliquer sur le
bouton Installer
:
Il ne nous reste
plus qu’à attendre la fin de l’installation après nous cliquons sur le bouton Suivant > ;
Et
enfin sur Fermer :
À
présent, notre agent FusionInventory
est installé sur le poste Windows que nous souhaitons ajouter à l’inventaire de
notre parc informatique sur le serveur GLPI.
Maintenant
pour tester que l’agent FusionInventory s’est correctement installé et est fonctionnel, ainsi
que si la synchronisation entre l’agent et le plugin FusionInventory de notre serveur
GLPI est effective, nous nous rendons sur le navigateur web du poste Windows sur
lequel l’agent vient d’être installé et on entre l’adresse localhost:62354 ou
à la place l’adresse 127.0.0.1:62354,
si l’agent est correctement installé nous devons arriver sur cette page :
Ensuite,
après avoir cliqué sur le lien Force an Inventory sur la page précédente, on obtient ce résultat,
ce qui signifie en principe que la synchronisation s’est bien effectuée entre
l’agent et notre serveur GLPI ;
Nous
allons le vérifier tout de suite, lorsqu’on se rend dans la rubrique Ordinateurs du
menu Parc,
Nous
constatons que l’ordinateur (dans notre cas windows10-PC) sur lequel l’agent FusionInventory vient
d’être installé est à présent répertorié parmi les postes inventoriés sur notre
serveur GLPI.
En
cliquant sur le poste windows10-PC on est redirigé vers un ensemble de fiches de
renseignements techniques regroupées en plusieurs sections contenant des
informations sur le poste inventorié, dans l’option Ordinateur, on retrouve des
informations comme le nom du poste, le fabricant du matériel, le numéro de
série de l’ordinateur, la version de l’agent, …
Nous
pouvons aussi depuis l’interface web de notre serveur GLPI avoir accès à tous
les logiciels installés sur l’ordinateur inventorié :
Ainsi
qu’à l’architecture du système d’exploitation (nom, version, édition, …) du
poste et aussi même à ses composants matériels (processeur, mémoire, disque
dur, carte réseau, lecteurs, …) respectivement depuis les sections Systèmes d’exploitation
et Composants
;
Tout
ceci montre que l’agent FusionInventory installé sur l’ordinateur Windows a parfaitement
remonté toutes les informations du poste inventorié directement vers le serveur
GLPI ; donc la synchronisation entre l’agent FusionInventory du poste et le plugin FusionInventory du
serveur est correcte et fonctionnelle.
Maintenant,
si nous souhaitons ajouter parmi les postes à inventorier cette fois-ci un
ordinateur GNU/Linux à notre parc informatique, par exemple notre propre
serveur GLPI (étant donné que notre serveur GLPI est avant tout à la base une
machine GNU/Linux), nous nous rendons sur le terminal de notre serveur GLPI et
nous entrons la commande « apt-get install
fusioninventory-agent » pour installer l’agent FusionInventory
directement sur le serveur :
Ensuite,
une fois que le package de l’agent FusionInventory est installé, nous allons modifier le fichier de
configuration de l’agent, il s’agit du fichier agent.cfg qui se trouve dans le répertoire
/etc/fusioninventory,
dans ce fichier, on va préciser l’adresse du serveur (comme on l’a fait plus
haut sur le poste Windows) qui doit réceptionner les données envoyées par notre
agent ;
Puis,
pour terminer la synchronisation entre l’agent FusionInventory et le plugin FusionInventory du
serveur GLPI on entre la commande « fusioninventory-agent »
sur notre serveur :
Voilà
c’est tout 😁! Si nous
retournons à nouveau sur l’interface web de notre serveur GLPI au niveau
de la rubrique Ordinateurs
du menu Parc,
on aperçoit qu’un nouveau poste s’est automatiquement ajouté parmi la liste des
équipements inventoriés, il s’agit de notre serveur GLPI lui-même ;
Et
en cliquant sur le poste en question (ubuntu18), on est redirigé sur la liste des renseignements à
propos de notre serveur, tout comme sur Windows on a accès à toutes les
informations (logiciels installés, composants matériel, version du système
d’exploitation, …) concernant la station.
À
ce stade, nous savons comment inventorier automatiquement les ordinateurs de
distribution Windows et GNU/Linux qui se trouvent au sein de notre parc
informatique, mais si notre parc informatique contient également des Smartphones ? 😱 pas d’inquiétude, il existe également une application
agent de FusionInventory
adapté pour des systèmes Android 😄 mais malheureusement, il
n’en existe pas encore pour iOS 😭.
Pour
ajouter notre Smartphone parmi les équipements à inventorier via GLPI, nous
commençons par rechercher dessus l’application à installer qui va nous servir
d’agent FusionInventory :
(Ps: sur système Android l’application qui fait office d’agent
FusionInventory se nomme GLPI Agent.)
Ensuite,
on appui sur le bouton Installer pour lancer l’installation de l’application sur notre
Smartphone ;
Puis,
nous ouvrons l’application.
Une
fois arrivé sur l’application, nous appuyons sur le symbole suivant :
Au
niveau du ‘‘petit’’ menu qui va apparaître, nous allons appuyer sur l’option Advanced Settings ;
Ensuite,
au niveau de la rubrique Server Settings on appui sur l’option Open List Servers :
Nous
appuyons par la suite sur le bouton ADD SERVER ;
Puis,
nous indiquons l’adresse du serveur de destination (comme on l’a déjà fait
précédemment sur Windows et GNU/Linux) vers lequel l’application va remonter
les différentes informations concernant le Smartphone a inventorier et nous
appuyons à nouveau sur le bouton ADD SERVER.
Notre
serveur de destination défini, on retourne au niveau de la fenêtre d’accueil de
l’application,
Et
nous appuyons sur le bouton RUN INVENTORY NOW ;
Une
nouvelle fenêtre superposée s’affiche et nous invite à choisir le ou les
serveurs vers lesquels on souhaite envoyer le résultat de l’inventaire, on peut
choisir d’envoyer à plusieurs serveurs en même temps avec l’option Send To All Servers
ou alors plus précisément à un serveur en particulier, pour ce faire, nous
cliquons sur le symbole suivant :
Ensuite,
dans la liste affichée nous sélectionnons l’adresse de notre serveur GLPI
;
Et
enfin nous appuyons sur le bouton SEND,
Au
bout d’un court laps de temps, l’application nous retourne le message Inventory Sent pour
nous notifier que notre serveur GLPI a bien reçu l’inventaire transféré.
Lorsqu’on
retourne à nouveau sur l’interface web de notre serveur GLPI au niveau de la
rubrique Ordinateurs,
nous constatons que notre Smartphone fait à présent parti des équipements
inventorier au sein de notre parc informatique :
Et
en cliquant dessus nous avons également accès à ses informations (système
d’exploitation, version, fabricant, modèle, applications installées, composants
matériel, …).
Toutes
les informations de l’inventaire de notre parc informatique qu’on retrouve sur
l’interface web de notre serveur GLPI sont en réalité stockées dans une base de
données (celle qu’on a définie pendant l’installation), pour des raisons de
sécurité, on peut faire une réplication ou une sauvegarde de cette base de
données pour un éventuel backup en cas de perte de données ou de suppression
accidentelle d’un élément.
Pour
gérer la base de données de GLPI, nous pouvons le faire en ligne de commande
directement sur le terminal de notre serveur GLPI (il suffit juste de s’y connaître
‘‘un petit peu’’ en langage SQL et aussi surtout de bien connaître
l’architecture des tables contenues dans la base de données), comme par exemple
si l’on souhaite voir les différents équipements inventorier, on doit s’y
prendre comme suit :
Ou
à la place, on peut plutôt utiliser un outil dédié comme phpMyAdmin ce qui
rend la tâche beaucoup plus facile.
Pour
installer phpMyAdmin
sur notre serveur, nous devons dans un premier temps copier le lien de
téléchargement de l’archive de phpMyAdmin sur son site officiel www.phpmyadmin.net,
Ensuite,
avec la commande « wget » suivi du
lien précédemment copié, on télécharge l’archive de phpMyAdmin sur notre serveur GLPI ;
Après
avoir décompressé l’archive,
On
renomme le dossier nouvellement décompressé pour faciliter son accès sur le
serveur web et avec la commande « chown –R
www-data:www-data /var/www/html/phpmyadmin » nous attribuons les
droits adéquats :
Puis,
nous nous rendons sur un navigateur web et on entre l’adresse IP de notre
serveur GLPI suivi du nom du répertoire phpmyadmin pour accéder à la page
d’authentification de phpMyAdmin ; ensuite, nous sélectionnons la langue de notre
choix et nous renseignons le nom d’utilisateur et le mot de passe associé avant
de cliquer sur le bouton Exécuter.
Nous
arrivons alors sur la page d’accueil de phpMyAdmin et nous avons la vue sur toutes
les bases de données stockées sur notre serveur, celle qui nous intéresse,
c’est celle nommée glpi :
Maintenant,
nous pouvons administrer et gérer la base de données de notre outil GLPI
beaucoup plus facilement depuis phpMyAdmin. Ce qui s’avère bien pratique parce que la base de données
de GLPI contient plus de 400
tables 😅. On peut également faire des opérations
comme sauvegarder la base de données, l’exporter ou encore importer directement
des données pour les ajouter dans l’inventaire du serveur GLPI.
Jusqu’à
présent, nous avons utilisé le plugin FusionInventory uniquement pour faire de l’inventaire
automatiquement au sein de notre parc informatique, mais il existe d’autres
fonctionnalités toutes aussi importantes que l’on peut réaliser à l’aide de FusionInventory.
Grace à FusionInventory,
en plus de l’inventaire matériel et logiciel des postes, nous pouvons effectuer :
- Le WakeOnLan qui permet d’allumer et d’éteindre un poste à distance ;
- Le déploiement de logiciels qui permet d’installer des logiciels ou encore des mises à jour logiciel à distance sur les postes ;
- La découverte du matériel réseau qui permet de scanner les équipements connectés au sein du réseau.
Si
par exemple, nous souhaitons découvrir à partir du plugin FusionInventory les
différents équipements (ordinateurs, imprimantes, photocopieurs, switchs,
routeurs, …) qui constituent le réseau de notre parc informatique, nous devons
commencer par déclarer la plage réseau de notre parc, pour ce faire, nous nous
rendons sur l’interface web de notre serveur GLPI, puis dans FusionInventory au
niveau du menu Réseau
nous sélectionnons l’option Plages IP ;
Ensuite,
arrivé sur la page des plages IP, pour en créer une nouvelle nous devons cliquer
sur le symbole semblable à un + :
Puis,
on renseigne les champs de début et de fin de notre plage d’adresse avant de
cliquer sur le bouton Ajouter.
Une
fois la plage d’adresse définie, nous devons maintenant spécifier parmi nos
agents FusionInventory
celui qui va être en charge d’effectuer le scan du réseau. Nous nous rendons
donc dans la rubrique Gestion des agents du menu Général du plugin FusionInventory ;
Et
nous choisissons le poste qui va faire office d’agent pour scanner le réseau,
dans notre cas on va choisir la station windows10-PC et on clique sur le
bouton Actions
:
Une
nouvelle fenêtre s’affiche avec les options de modules disponibles applicables
sur l’agent choisi pour remplir un rôle bien précis, dans notre cas comme nous
souhaitons faire de la reconnaissance sur le réseau (le scan réseau), nous
optons pour le module NETWORKDISCOVERY et on valide via le bouton Post.
Bien,
notre agent sélectionné, nous devons à présent créer la tâche pour déclencher
le scan du réseau de notre parc informatique, pour ce faire, nous nous rendons dans
la rubrique Gestion
des tâches du menu Tâches,
Puis,
pour ajouter une nouvelle tâche, on clique sur le symbole + :
Par
la suite, on renseigne les informations (nom et description) au sujet de la
tâche à créer et nous cliquons sur Ajouter ;
Une
fois que nous avons créé la tâche, nous devons configurer le ‘‘job’’ qui va
permettre d’exécuter la tâche, nous nous rendons donc dans la section Configuration des jobs :
Nous
cliquons sur le bouton Ajouter un job ;
Ensuite,
nous renseignons les informations (nom et description) à propos de notre job,
on choisit également la méthode du module, dans notre cas comme l’on désire
faire un scan réseau, notre choix se porte sur le module Découverte réseau
et enfin on clique sur le bouton Ajouter.
Maintenant,
nous devons choisir une ‘‘Cible’’ et un ‘‘Acteur’’ pour notre job, commençons
par ajouter la Cible en cliquant sur le symbole + juste à côté de la zone grisée marquée Cibles :
(Ps: une Cible correspond à un objet visé par le job et un Acteur correspond
à un agent FusionInventory qui va exécuter le job.)
Puis,
nous entrons le type de cible (dans notre cas il s’agit d’une plage IP), nous
spécifions la cible (dans notre cas on entre le nom de la plage réseau de notre
parc informatique défini plus haut), et nous cliquons sur le bouton Ajouter Cible pour
terminer ;
Et
nous assignons aussi un acteur à notre job en cliquant cette fois-ci sur le
symbole + à côté de la zone grisée
indiquée Acteurs,
par la suite, nous sélectionnons le type d’acteur (dans notre cas il s’agit
d’un agent bien sûr), et le poste qui va jouer le rôle d’agent avant de cliquer
sur le bouton Ajouter
Acteur,
Pour
terminer la configuration de notre job, nous cliquons sur le bouton Mettre à jour.
Comme
nous avons créé un job pour exécuter notre tâche, maintenant nous devons
l’activer en nous rendant au niveau de la section Gestion des tâches et en cochant la case
juste à côté de l’option Actif et pour finaliser l’opération, on clique sur le bouton Sauvegarder ;
Notre
tâche est fin prête à l’emploi, et nous cliquons donc sur le bouton Forcer le démarrage.
Ensuite,
nous nous rendons dans la section Exécutions des jobs, nous apercevons que la tâche de scan du
réseau de notre parc informatique est en statut ‘‘Préparé’’, ce qui signifie
que la tâche est prête à être effectué nous devons juste demander à l’agent qui
doit se charger d’exécuter la tâche de le faire.
Mais
avant d’exécuter la tâche en question, pour poursuivre son évolution nous
pouvons modifier l’intervalle de rafraîchissement du processus d’exécution de
la tâche en fonction du laps de temps que l’on désire :
Et
pour que la modification s’effectue, on retourne au niveau de l’option Actions automatiques
du menu Configuration
et sur l’action appelée taskscheduler, nous cliquons sur le bouton Exécuter ;
Puis,
nous nous rendons au niveau du poste qui nous sert d’agent pour l’exécution de notre
tâche de scan réseau et pour un effet
immédiat, on déclenche en cliquant sur le lien Force an Inventory l’envoi de l’inventaire
de l’agent vers notre serveur GLPI, cette même opération permet simultanément
de déclencher l’exécution de la tâche sur le serveur lorsque ce dernier reçoit
à nouveau l’inventaire provenant de l’agent,
Raison
pour laquelle, lorsque nous retournons sur l’interface web de notre serveur
GLPI au niveau de la section Exécutions des jobs du menu Tâches de FusionInventory, nous apercevons que la tâche
est passée du statut ‘‘Préparé’’ (de tout à l’heure) au statut ‘‘En cours’’ :
Et
au bout d’un moment, l’exécution de la tâche s’achève avec succès et nous avons
une liste détaillée des différents hôtes (généralement le nom de la station,
son adresse MAC et son adresse IP) connectés au sein du réseau de notre parc
informatique.
Voilà 😄! Nous avons exécuté notre tâche sans souci grâce à FusionInventory,
et comme nous l’avons indiqué plus haut concernant les autres fonctionnalités (WakeOnLan,
déploiement logiciel, …) du plugin FusionInventory, le principe pour leur mise en œuvre est pratiquement le
même.
À
présent, vous savez comment télécharger, installer et configurer l’outil GLPI
au sein d’un serveur GNU/Linux, mais aussi comment rendre plus pratique, voir même
facile la gestion et l’administration d’un parc informatique grâce à la
pléthore de plugins disponibles sur la plateforme de GLPI, des plugins
spécialisés notamment le plugin FusionInventory que nous avons installé et qui
permet de faire un inventaire automatique des postes (Windows, GNU/Linux,
Android, …), et aussi d’autres fonctionnalités supplémentaires mais toutes
aussi intéressantes comme le WakeOnLan, le déploiement de logiciels au sein du
réseau et à distance ou encore la découverte des équipements du réseau, nous
avons également vu comment gérer la base de données de GLPI via phpMyAdmin, il
faut enfin noter que d’autres opérations peuvent également être menées via GLPI
comme la gestion des tickets, et aussi la gestion administrative et financière au
sein du parc informatique.
Merci
d’avoir suivi le tutoriel jusqu’à la fin.
À
très bientôt !!!







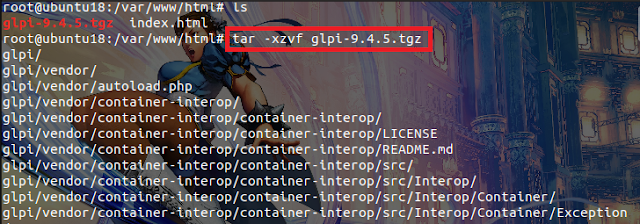


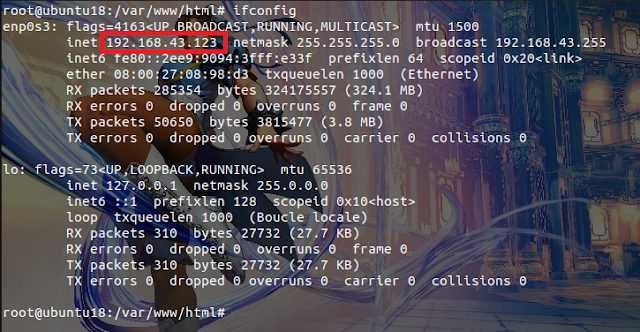





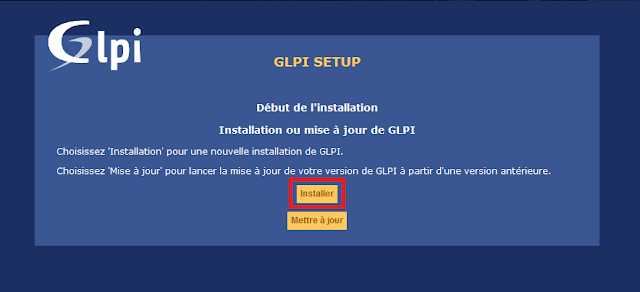







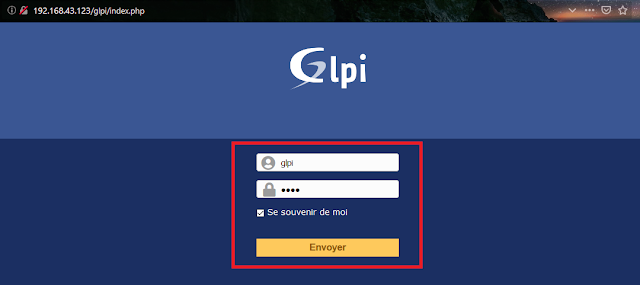









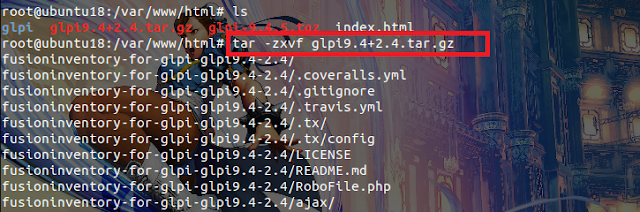

































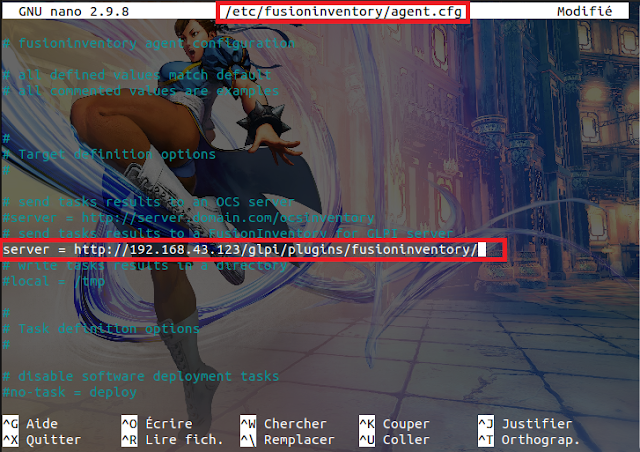

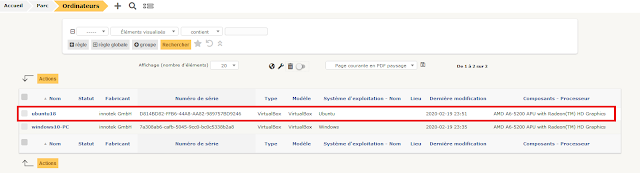





































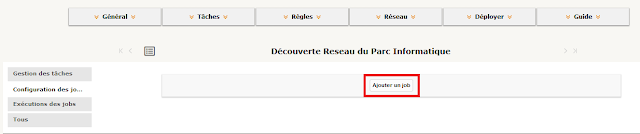







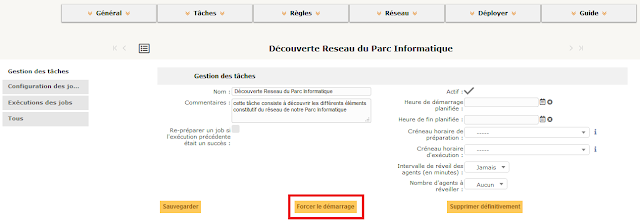





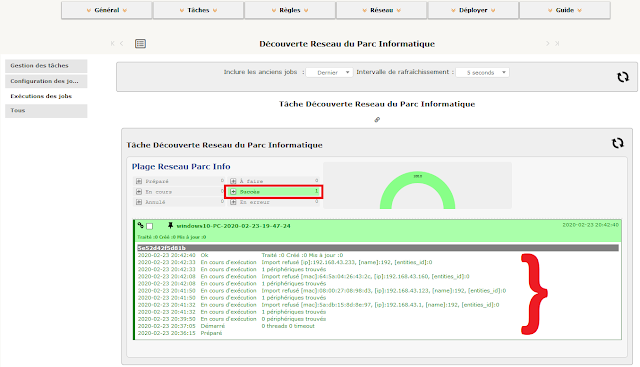

















Aucun commentaire :
Enregistrer un commentaire